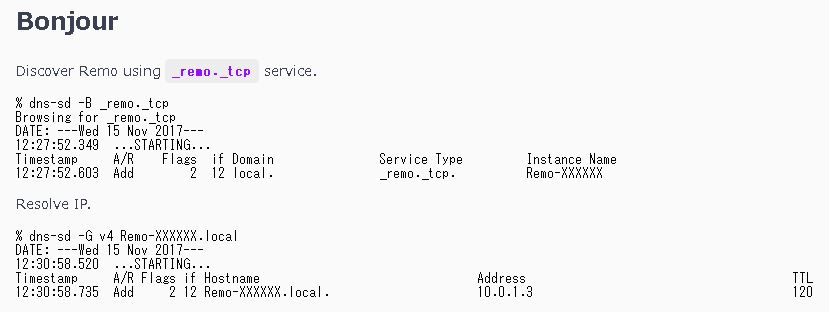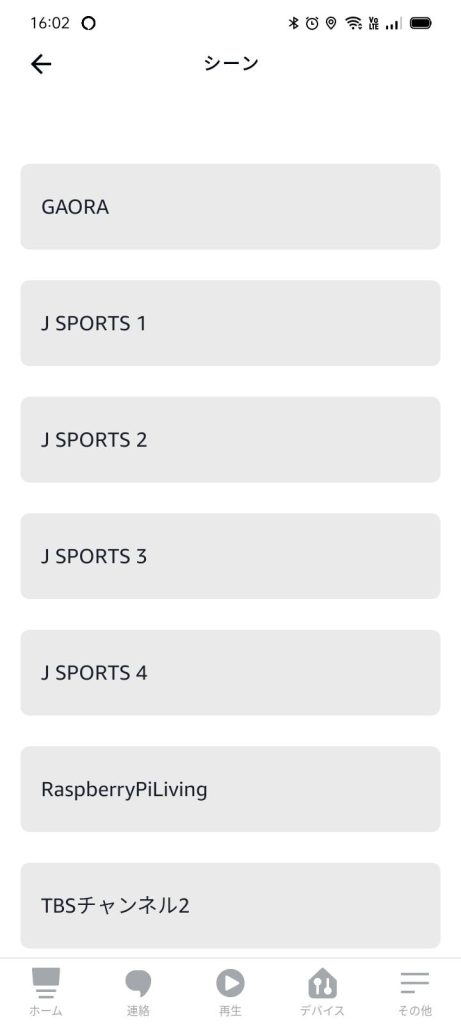定型アクションによる自動チャンネル変更は節が変わる度に定型アクションのメンテナンスが必要でした。年間放送スケジュールは決まっているため、これを使ってチャンネルを変更する方法を考えてみました。 リモコンを自動化するNature RemoはAlexaと連携するだけではなく、Nature APIと呼ばれるHTTP通信でのリモコン機能も提供しています。これにより、個人が独自に作成したプログラムからNature Remoを制御できます。
Nature Developer Page
チャンネル変更のテスト
まず、Nature APIでチャンネルを変更するテストをしてみました。
Nature Remo を Python から操作する
テスト環境はWindows10+VisualStudioCodeにしました。Pythonも含め、既に過去にインストールしていたからです。Pythonがインストールされていればどの環境でも問題ないと思われます。
>pip install -U nature-remo
Nature APIを使用するには以下のサイトでアクセストークンと呼ばれるIDを取得しなければなりません。
リモコン操作を行うには、アクセストークンの他にもAppliance IDと呼ばれる家電IDも必要です。家電IDを取得するテストプログラムは以下のようになります。
Test1.py
from remo import NatureRemoAPI
api = NatureRemoAPI('XXXXXXXXX')
appliances = api.get_appliances()
print(appliances)
XXXXXXXXXの部分はNatureのWebサイトで取得したアクセストークンになります。使用したNatureRemoライブラリはHTTP通信が隠蔽されていて、とても簡単に使用できます。
得られた結果からテレビのAppliance IDを探し、メモします。我が家の場合、照明、エアコンの下にテレビの記載がありました。
また、必要なボタン名(name=で示される)もメモしておきます。本当はシーンを直接指定したかったのですが、私はNatureAPIからシーンを取得することはできませんでした。
上記で得られた情報でチャンネルを切り替えるテストプログラムです。
from remo import NatureRemoAPI
access_token = '-----アクセストークン-----'
appliancees_id = '-----Appliance ID-----'
bs_button = 'input-bs'
cs_button = 'input-cs'
down_button = 'down'
ok_button = 'ok'
s_button = 'submenu'
ch1_button = 'ch-1'
ch2_button = 'ch-2'
ch3_button = 'ch-3'
ch4_button = 'ch-4'
ch5_button = 'ch-5'
ch6_button = 'ch-6'
ch7_button = 'ch-7'
ch8_button = 'ch-8'
ch9_button = 'ch-9'
ch0_button = 'ch-10'
api = NatureRemoAPI(access_token)
api.send_tv_infrared_signal(appliancees_id, cs_button)
api.send_tv_infrared_signal(appliancees_id, s_button)
api.send_tv_infrared_signal(appliancees_id, down_button)
api.send_tv_infrared_signal(appliancees_id, down_button)
api.send_tv_infrared_signal(appliancees_id, ok_button)
api.send_tv_infrared_signal(appliancees_id, ch2_button)
api.send_tv_infrared_signal(appliancees_id, ch5_button)
api.send_tv_infrared_signal(appliancees_id, ch4_button)
チャンネルが切り替わったでしょうか?
次にその日のチャンネルを取得する方法です。Pythonのpandasというライブラリを使用すればExcelファイルを操作できるという事で、Excelに情報を格納することにしました。
その日のチャンネルを取得し、変更するプログラム
まず、以下のようなExcelファイルを作りました。月ごとにシートを作りました。
[channel]シートにはチャンネル名とチャンネルへのリモコン操作も定義しました。ボタン操作数も汎用性を持たせるために定義しておきました。
Excelファイルはダウンロードできるようにしておきました。FightersCh.xlsxというファイル名です。
このExcelファイルを読み込み、チャンネルを変更するPythonプログラムは以下のようになりました。
import pandas as pd
import openpyxl
import datetime
from remo import NatureRemoAPI
excel_file = './FightersCh.xlsx'
access_token = '-----アクセストークン-----'
appliancees_id = '-----Appliance ID-----'
bs_button = 'input-bs'
cs_button = 'input-cs'
down_button = 'down'
ok_button = 'ok'
s_button = 'submenu'
ch1_button = 'ch-1'
ch2_button = 'ch-2'
ch3_button = 'ch-3'
ch4_button = 'ch-4'
ch5_button = 'ch-5'
ch6_button = 'ch-6'
ch7_button = 'ch-7'
ch8_button = 'ch-8'
ch9_button = 'ch-9'
ch0_button = 'ch-10'
# 日付の取得
dt = datetime.datetime.today()
month = dt.month
day = dt.day
# 今日のチャンネルの取得
openpyxl.reader.excel.warnings.simplefilter('ignore')
df = pd.read_excel(excel_file, sheet_name=str(month))
ch = df.iloc[day-1, 3]
if ch == ch:
# チャンネルあり、チャンネル名の操作取得
df_ch = pd.read_excel(excel_file, sheet_name=str('channel'))
for row in range(len(df_ch)):
if ch == df_ch.iloc[row, 1]:
# chの操作数取得
num = df_ch.iloc[row, 2]
# Nature Remoオブジェクトの取得
api = NatureRemoAPI(access_token)
# 操作数でループ
for i in range(num):
# ボタン操作を送信
button = str(df_ch.iloc[row, 3+i]).upper()
if button == 'BS':
api.send_tv_infrared_signal(appliancees_id, bs_button)
elif button == 'CS':
api.send_tv_infrared_signal(appliancees_id, cs_button)
elif button == 'S':
api.send_tv_infrared_signal(appliancees_id, s_button)
elif button == 'DOWN':
api.send_tv_infrared_signal(appliancees_id, down_button)
elif button == 'OK':
api.send_tv_infrared_signal(appliancees_id, ok_button)
elif button == '0':
api.send_tv_infrared_signal(appliancees_id, ch0_button)
elif button == '1':
api.send_tv_infrared_signal(appliancees_id, ch1_button)
elif button == '2':
api.send_tv_infrared_signal(appliancees_id, ch2_button)
elif button == '3':
api.send_tv_infrared_signal(appliancees_id, ch3_button)
elif button == '4':
api.send_tv_infrared_signal(appliancees_id, ch4_button)
elif button == '5':
api.send_tv_infrared_signal(appliancees_id, ch5_button)
elif button == '6':
api.send_tv_infrared_signal(appliancees_id, ch6_button)
elif button == '7':
api.send_tv_infrared_signal(appliancees_id, ch7_button)
elif button == '8':
api.send_tv_infrared_signal(appliancees_id, ch8_button)
elif button == '9':
api.send_tv_infrared_signal(appliancees_id, ch9_button)
break
今月の月のシートを開き、今日のチャンネル名を取得します。
>pip install pandas
このプログラムの場合BaseballCh.pyとFightersCh.xlsxは同じディレクトリになければなりません。
AlexaとPythonプログラムをNode-Redで繋げる1
AlexaとPythonプログラムを連携させるためにNode-REDを使います。
WM×LI: Amazon Echo と Raspberry Pi を Node-RED Alexa Home Skill Bridge で連携させて声でパソコンを起動したりシャットダウンしたりする.
以下のURLでNode-REDアカウントを作成し、デバイスを作成します。
Add Deviceを押下し、デバイスを追加します。
次にNode-REDスキルを有効にして作成したデバイスを検出します。
Node-REDを選択し、有効にします。
Node-REDのページで登録したユーザー名とパスワードを入力します。
正常にリンクができたことを確認し、閉じるボタンを押下します。
「端末の検出」を選択します。
シーンとしてデバイスが検出されたようです。「完了」を押します。
Alexaアプリの「デバイス」-「シーン」で確認すると、作成したデバイス「RaspberryPiLiving」が追加されたのが確認できました。
ラズベリーパイにNode-REDをインストール
ラズベリーパイにNode-REDをインストールします。
Raspberry PiのホームページからRaspberry Pi Imagerをダウンロードし、インストールします。最新のOSをインストールするために最新のImagerをインストールします。
書き込んだSDをRaspberryPiにセットし電源を入れます。
メインメニューから「設定」-「Recommanded Software」を選択し、「Programming」カテゴリのNode-REDにチェックを入れ、「Apply」ボタンを押下します。
ターミナルを開き、Node-REDの自動起動を有効にして、Node-REDを起動します。$ sudo systemctl enable nodered
AlexaとPythonプログラムをNode-Redで繋げる2
ブラウザを起動し、http://xxx.xxx.xxx.xxx:1880を開きます。xxx.xxx.xxx.xxxはラズベリーパイのIPアドレスです。ラズベリーパイでも別のPCからでも構いません。
画面右上の三本線をクリックし、「パレットの管理」を選択します。
「追加」ボタンを押下します。追加されたら「閉じる」ボタンでパレットの管理画面を閉じます。
画面左側のパレットの下にalexaが追加されます。
パレットから「alexa-home」と「debug」をフロー図に配置し、繋げます。
「Alexa Home」ノードをクリックします。Acount横の鉛筆アイコンをクリックします。
Node-REDのユーザー名とパスワードを入力し、「追加」ボタンを押下します。
DeviceにNode-REDのページで作成したデバイスを選択し、「完了」を押します。
Alexa Homeノードがデバイス名の表示に変わります。
右上の「デプロイ」ボタンを押下して設定内容を送信します。
テストしてみます。
画面右上の虫アイコンを選択し、デバッグウインドウを表示します。
AlexaとPythonプログラムをNode-Redで繋げる3
次にRaspberryPiのPythonプログラムを転送します。
ターミナルで必要なPythonライブラリのpandas、numpy、openpyxl、NatureRemoAPIをインストールします$ pip install -U pandas
ここで転送したプログラムを起動してみます。$ python BaseballCh.py
IMPORTANT: PLEASE READ THIS FOR ADVICE ON HOW TO SOLVE THIS ISSUE!
Importing the numpy C-extensions failed. This error can happen for
many reasons, often due to issues with your setup or how NumPy was
installed.
We have compiled some common reasons and troubleshooting tips at:
https://numpy.org/devdocs/user/troubleshooting-importerror.html
Please note and check the following:
* The Python version is: Python3.9 from "/usr/bin/python"
* The NumPy version is: "1.22.4"
and make sure that they are the versions you expect.
Please carefully study the documentation linked above for further help.
Original error was: libcblas.so.3: cannot open shared object file: No such file or directory
エラーメッセージ示されたページで確認すると、libatlas-base-devをインストールするか、numpyをアンインストールし、python3-numpyをインストールしてみろ、とのことでした。
指示通りlibatlas-base-devをインストールしたところ、エラーなく動作するようになりました。$ sudo apt install libatlas-base-dev
Node-REDに戻り、debugノードを削除して代わりに「exec」ノードを配置、接続します。
コマンドに「python /home/pi/BaseballCh.py」、名前に「チャンネル変更」と入力し、「完了」ボタンを押下します。
「デプロイ」ボタンでフローを送信します。
最後に「日ハムの試合にして」という定型アクションを変更します。チャンネルのシーンを削除し、Node-REDデバイスを追加します。これで作成完了です。
『アレクサ、日ハムの試合にして』と言うと北海道日本ハムファイターズを放送するチャンネルに切り替わるはずです。
課題
節の変わり目でいちいちメンテナンスする必要がないようにシステムを変更する事が出来ました。しかし、不満な点があります。
1)常に稼働するコンピュータが必要である。
2)NatureAPIの回数制限に引っかかりやすい。
3)雨天順延等のスケジュール変更に手間がかかる。
4)家にいないと、メンテナンスできない