ブラウザラズパイOSのインストールと設定
ブラウザのラズベリーパイはGUIのOSをインストールし、起動時Webブラウザを全画面で開くようにします。
カメララズパイで使用したイメージャを起動します。
Operating Systemで推奨(Recommanded)となっているRaspberry Pi OS(32bit)を選択します。
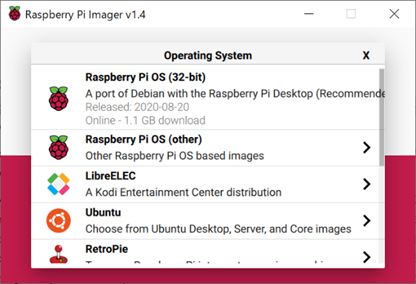
SD Cardを選択します。
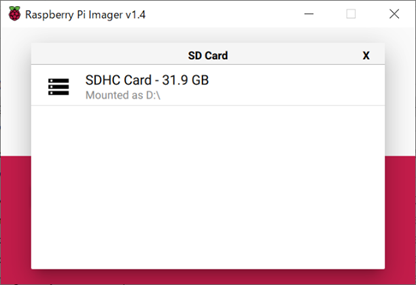
WRITEを押して書き込みを開始します。
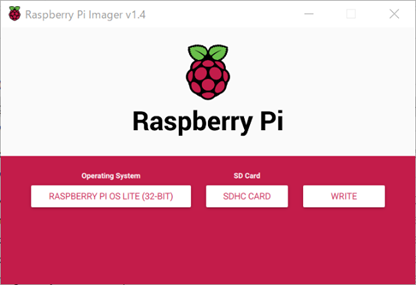
GUI環境のためにダウンロード量や書き込み量が大きいためか45分ほどかかりました。
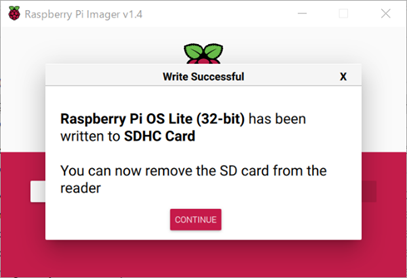
書き終わったSDカードをブラウザラズベリーパイに挿して起動し、初期設定を行います。
電源を入れるとデスクトップ画面が立ち上がります。 ようこそダイアログが起動しています。Nextを押してセットアップ画面を表示します。
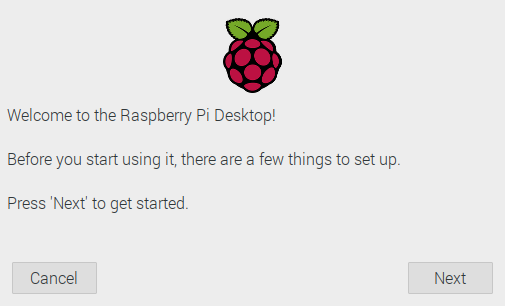
Set Country画面ではJapanを選択して’Next’を押下します。
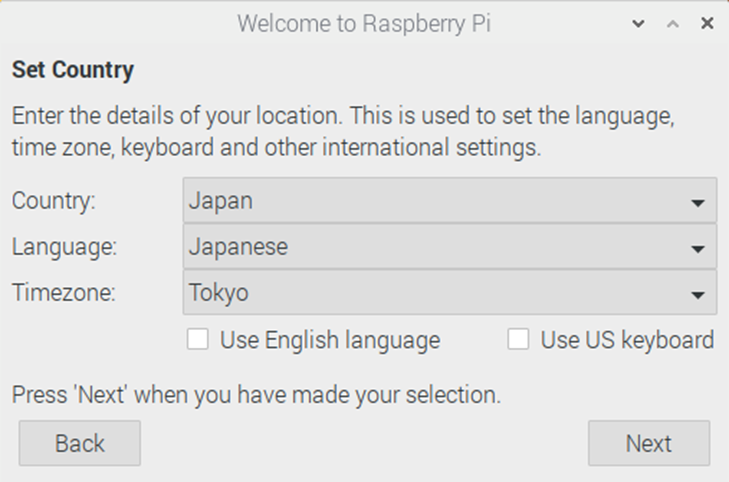
パスワードを変更し、’Next’を押下します。
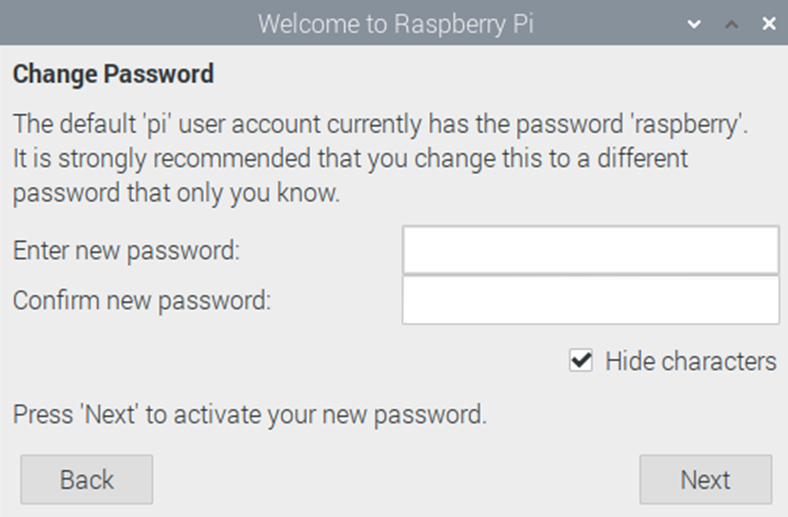
ディスプレイの端が黒い余白がある場合はチェックを入れます。’Next’を押下します。
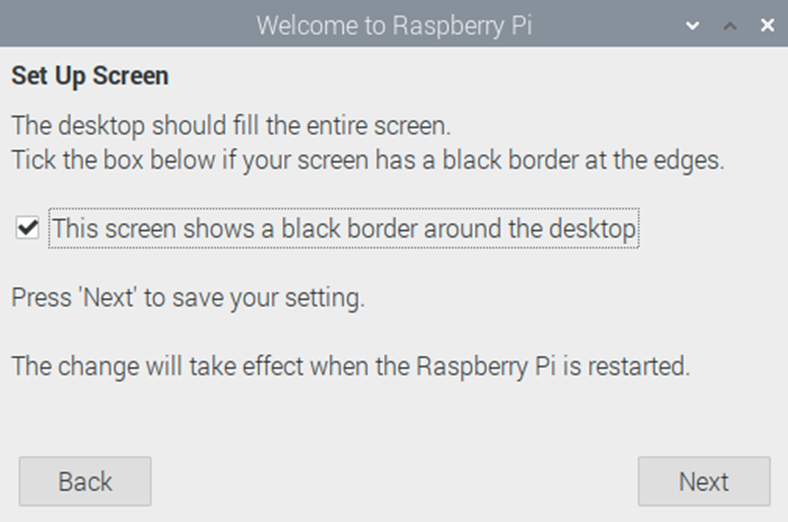
接続するWifiルータを選択します。’Next’を押下します。
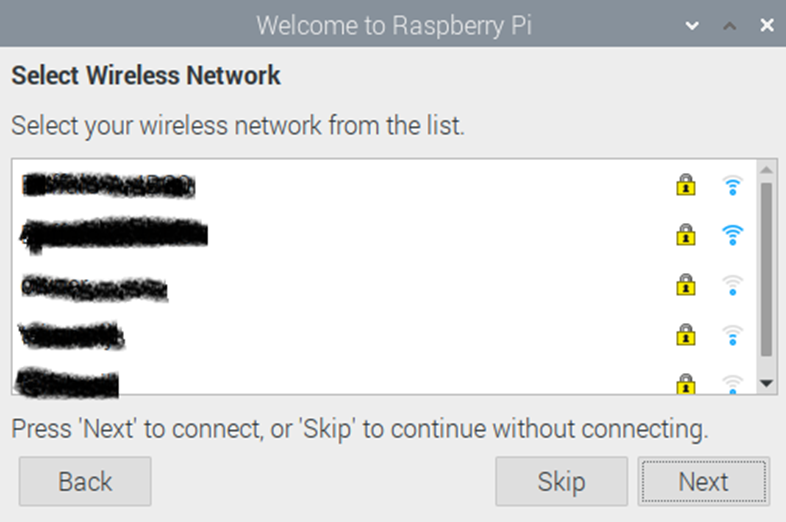
パスワードを入力し、’Next’を押下します。
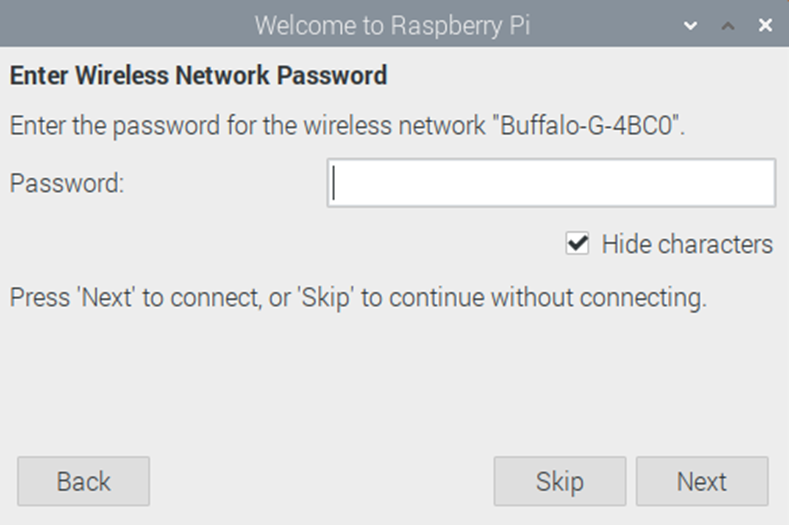
ソフトをアップデートしますかと聞かれます。’Next’を押下します。
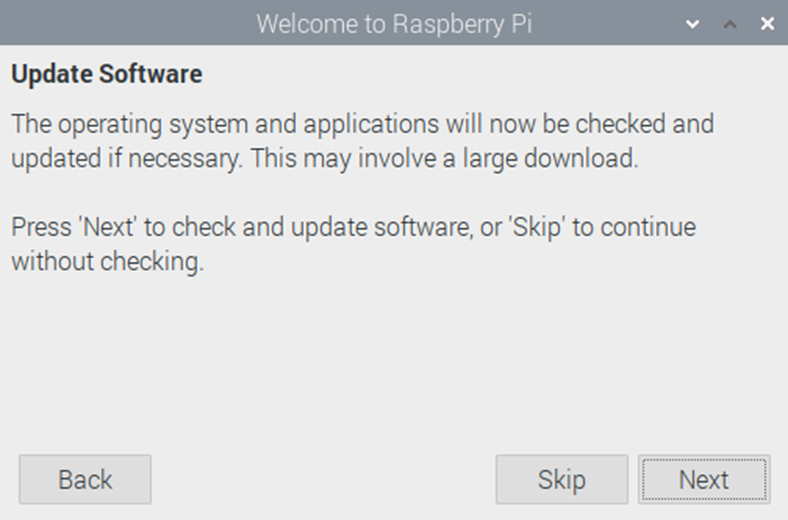
アップデートが始まります。
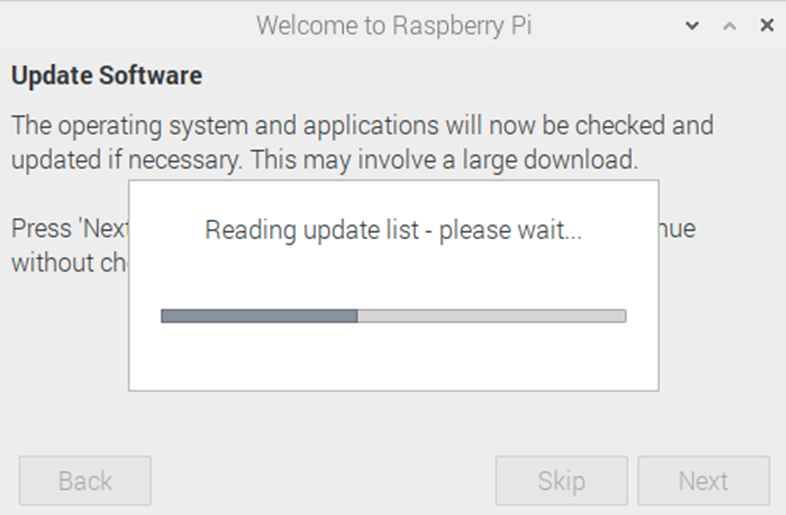
50分ほどかかりました。’OK’を押下します。
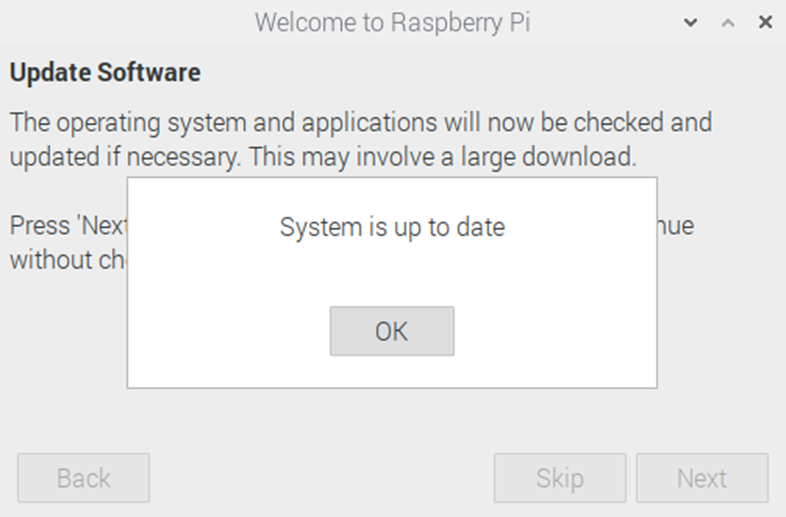
セットアップ完了画面で’Restart’を押下し、再起動します。
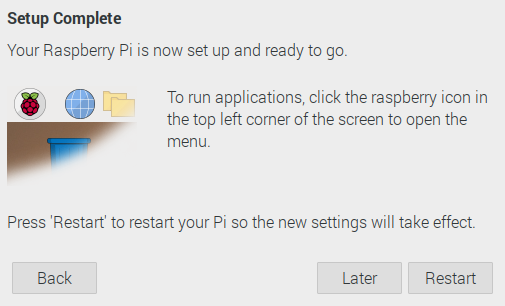
SSHを有効にします。
左上のラズベリーパイマークから[設定]-[Raspberry Piの設定]を選択します。
Raspberry Piの設定画面で[インターフェース]タブを開きます。
SSHを有効にして[OK]を押します。
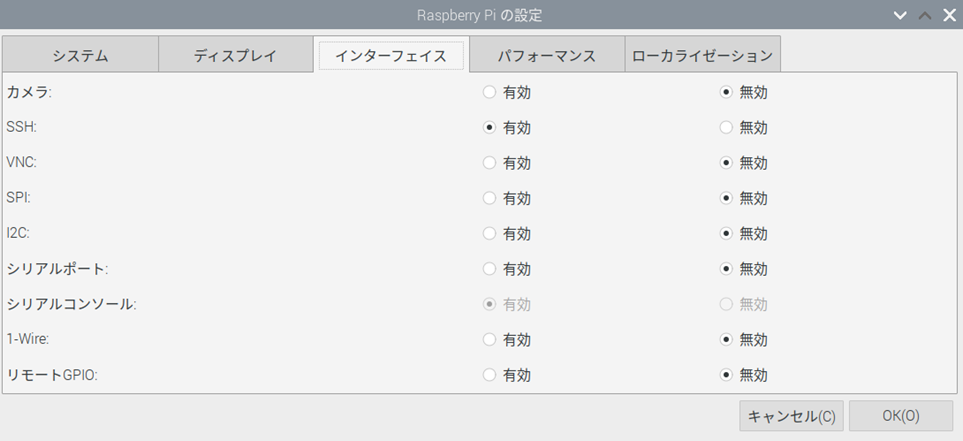
画面の解像度を800*600に設定します。
左上のラズベリーパイマークから[設定]-[Screen Configration]を選択します。
Screen Layout Editor画面でメインメニューから[Configure]-[Screens]-[HDMI-1]-[解像度]-[800×600]を選択します。
メインメニューから[Configure]-[適用]を選択します 。
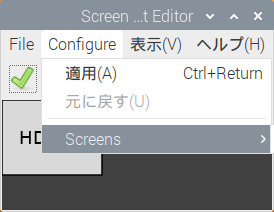
‘OK’を押して解像度を確定します。
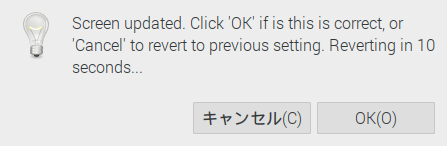
ブラウザをOS起動時に全画面モードに開くようにします。
ターミナルを開き、/home/pi/.config/lxsession/LXDE-pi/autostartファイルを開きます。
無い場合は作成します。ディレクトリから作成が必要かもしれません。
$mkdir /home/pi/.config/lxsession
$mkdir /home/pi/.config/lxsession/LXDE-pi
$sudo nano /home/pi/.config/lxsession/LXDE-pi/autostart
autostartファイルを以下のように編集します。
@lxpanel --profile LXDE-pi
@pcmanfm --desktop --profile LXDE-pi
@xset s off
@xset -dpms
@xset s noblank
@chromium-browser --kiosk http://192.168.XXX.XXX
アドレスのXXXのところはカメラ用ラズパイのアドレスにしてください。
chromium-browser のところはchromiumかもしれません。
[左上ラズベリーパイマーク]-[インターネット]-[Chromium]で右クリックしてpropetyを開き、[デスクトップエントリ]タブのコマンドから確認してください。
ファイルを新しく作成してタイピングするのが面倒な場合は、windowsで以下のテキストを貼り付けてファイルを作成し、ftpで転送すると良いかもしれません。
Ctrl + O⏎で保存し、Ctrl + Xでnanoを終了します。
再起動すれば起動時に全画面で防犯カメラアプリが起動します。

