ラズベリーパイのセットアップ方法について記載します。
セットアップ手順
5部構成でセットアップ方法を記載します。
ラズパイOSのインストールは沢山のページで説明されていますし、motionについても同様ですが、あちこち見るのが面倒の方のために記載します。
ネットワーク環境等により大きく左右されると思いますが、何かの参考になるかと思い、セットアップにかかつた時間も記載したいと思います。
1.カメララズパイOSのインストール・・・約30分
2.SSHでの接続確認・・・約15分
3.ラズベリーパイのアドレス固定化・・・約15分
4.motionのインストールと設定・・・約30分
5.FTPソフトのインストールと動作確認・・・約10分、+こころゆくまで調整
6.crontabの設定・・・約5分
7.apache、PHPのインストールと設定・・・約10分、+こころゆくまで調整
8.ブラウザラズパイOSのインストールと設定・・・約2時間、+こころゆくまで調整
カメラ・ラズパイOSのインストール
- ラズベリーパイのOSのインストールはとても簡単です。
- 1.ラズベリー財団のHPを開きます。
- 2.Softwareを選択します。
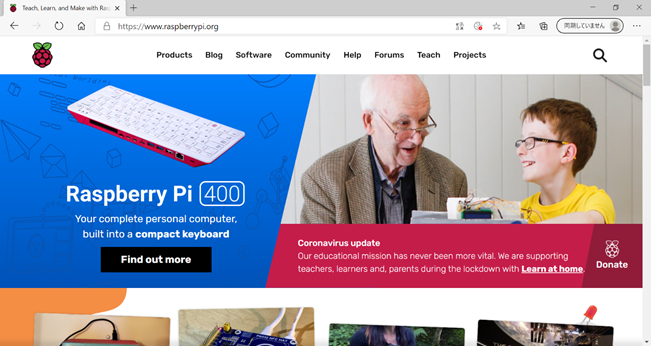
- 3.ラズベリーパイイメージ書き込みツールを使ってラズベリーパイOSをインストールします。
Install Raspberry Pi OS using Raspberry Pi Imager項目の[Download for Windows]ボタンを押し、ラズベリーパイイメージ書き込みツールをダウンロードします。
数秒でダウンロードが終わりました。
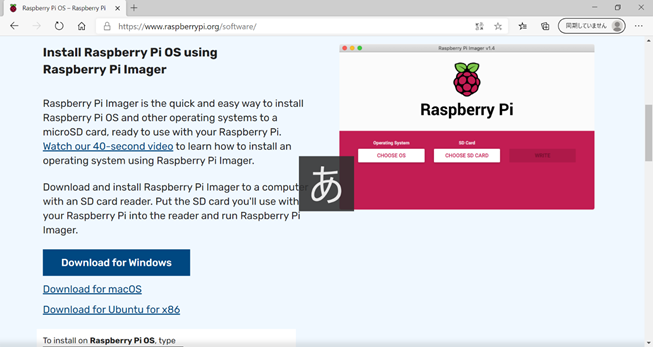
ダウンロードしたファイル(imager_1.4.exe)を起動するとインストーラが起動します。
Installボタンを押下してインストールを行います。
インストールはすぐに完了します。
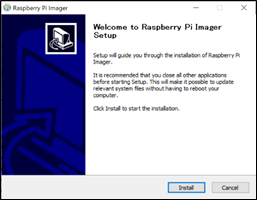
インストールが完了するとイメージ書き込みツールがPCにインストールされ、ツールが起動します。
このツールはフォーマットもOSのインストールも全部やってくれます。
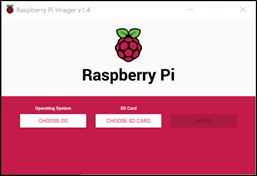
GUIは不要なのでCUIだけのLite版をインストールします。推奨版やFullを選択しても構いませんが容量が大きいので時間がかかり、OSが占める容量も増えます。
Operating System[CHOOSE OS]を押下し、Raspbery Pi OS(other)からRaspberry Pi OS Liteを選択します。
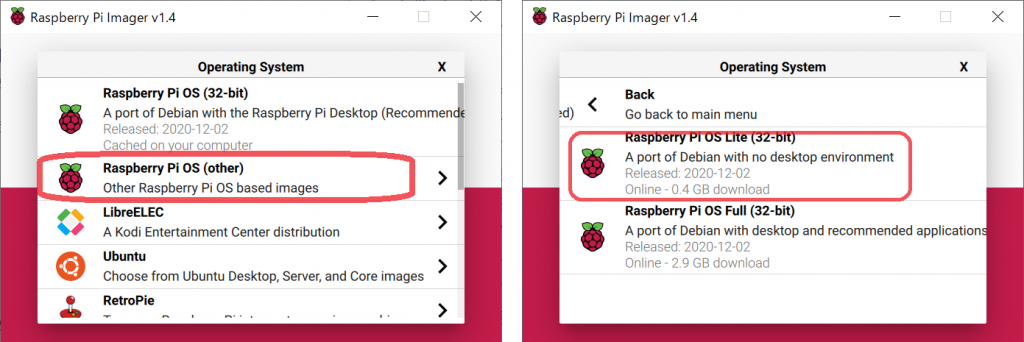
SD Card[CHOOSE SD CARD]押下し、インストールするSDカードを選択します。
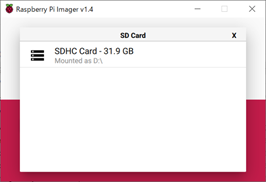
WRITEボタンが有効になるので押下します。イメージ書き込みを開始します。
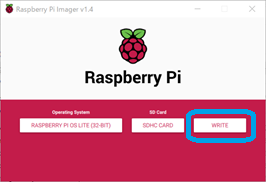
私の環境では7~8分でインストールが完了しました。
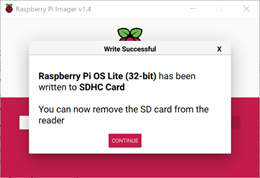
書き終わったSDカードをラズベリーパイに挿入して起動し、初期設定を行います。
login idはpi
passwordはraspberryでログインします。
ログインしたらraspi-configを起動します。
$sudo raspi-config⏎
1 System Options – S3 Passwordを選びパスワードを変更します。
デフォルトのraspberryのままで良い場合は設定する必要はありません。
1 System Options – S1 Wireless LANを選択し、Wifiを設定します。
国を選択 JP Japan ↑↓キーで選択、TabキーでOKに合わせ⏎
SSIDをキー入力⏎
暗証番号を入力⏎
5 Localization Optionsを選択
L1 Locale でja_JP.UTF-8 UTF-8を選択(↑↓キーで位置合わせ、スペースキーで*を付け選択、TabキーでOKに合わせ⏎)デフォルトロケールにja_JP.UTF-8を選択(↑↓キーで選択、TabキーでOKに合わせ⏎)
L2 TimezoneでAsia(↑↓キーで選択、TabキーでOKに合わせ⏎)-Tokyo(↑↓キーで選択、TabキーでOKに合わせ⏎)を選択
L4 WLAN CountryでJP Japanを選択(↑↓キーで選択、TabキーでOKに合わせ⏎)
3 Inerface Optionsを選択
P1 CameraとP2 SSHでを選択し、enable(有効)にします。
6 Advanced Optionsを選択
A1 Expand FileSystemを選択(パーテンションを拡張)
をします。Tabキーで<Finish>を選択し ⏎ キーでコンフィグを終了させようとすると、リブートするかどうか確認されます。<Yes>を選択し、 ⏎
ラズベリーパイが再起動しますので、idとパスワードを入力し、ログインします。
ネットワークアドレスをメモします。
$ifconfig⏎
IPアドレスとMACアドレスをメモします。
以降はSSHで接続できるので、ラズベリーパイにつなげたモニタとキーボードは不要になります。
1~6までネットワークに一発で繋がれば、10~15分くらいでしょうか。
TeraTermでSSH接続確認
SSHで接続するソフトを使えば、ラズベリーパイにモニタとキーボードを接続しなくても、パソコンでラズベリーパイの操作ができるようになります。
ターミナルソフトがPCにインストールしていない場合は、定番ソフトのTera Termのインストールをお勧めします。
“TeraTerm”と検索すれば一番上に窓の杜のページが現れますので、そこからダウンロードし、インストールします。
TeraTermが起動したらTCP/IPを選択し、ホスト(T)にIPアドレスを入力します。
サービスにSSHを選択し、[OK]ボタンを押下します。
画面が変わり、ユーザ名(pi)とパスフレーズ(設定パスワード)がを入力し、[OK]ボタンを押すとターミナルが使用できるようになります。
最初はセキュリティ警告が出ますが、アドレスが間違いなければ問題ありません、[続行]を押してください。
[設定]-[端末]で文字コードがUTF-8になっていることを確認してください。
インストール込みで10分~15分。
ラズベリーパイのアドレスの固定化
ラズベリーパイのアドレスを固定化し、サーバーとして使いやすくします。
ラズベリーパイのアドレスの固定化は、ルーターのDHCPの割り当て設定を変更することで固定アドレス化できます。
ルーターやゲートウエイの機種によってやり方は異なると思いますが、バッファローのルーターWSR-1166DHPL2の例で説明します。
ルーターにログインし、[詳細設定]-[LAN]-[DHCPリース]と選択肢、接続しているIPアドレスの一覧を表示します。
ラズベリーパイに該当するアドレスに対して「手動割り当てに変更」ボタンを押すと、固定化されます。
覚えやすいアドレスに変更する場合は、手動割り当てとなったアドレスに対して、「修正」ボタンを押下します。修正したいアドレスを入力後、「修正保存」ボタンを押して修正完了です。
ターミナルソフトからラズベリーパイを再起動します。
$sudo shutdown -r now⏎
※shutdown 再起動しない場合のオプションは-hになります。
シャットダウンするとターミナルソフトは勝手に閉じられます。
30秒くらい経って再起動する頃合いにターミナルソフトを起動し、手動で割り当てた固定アドレスに対して再度SSHで接続します。
接続出来たら固定アドレス化が完了です。
上手くいけば15分ほど。
次はカメラアプリケーションmotionのセットアップからです。
