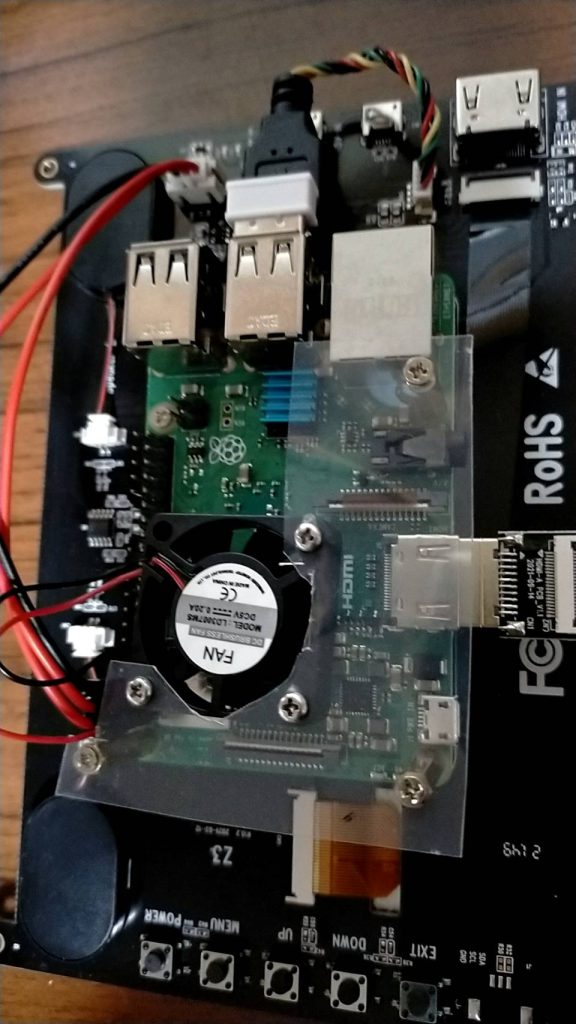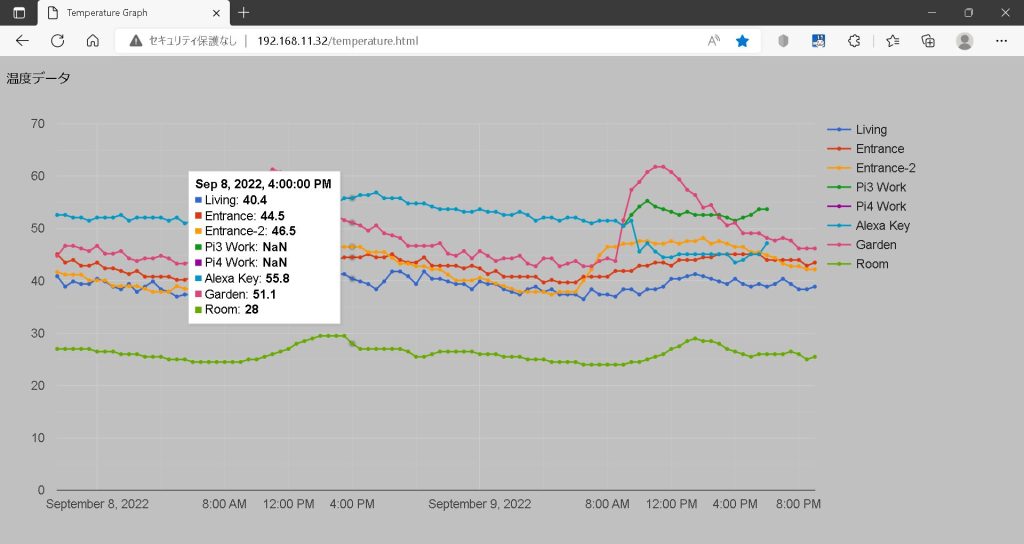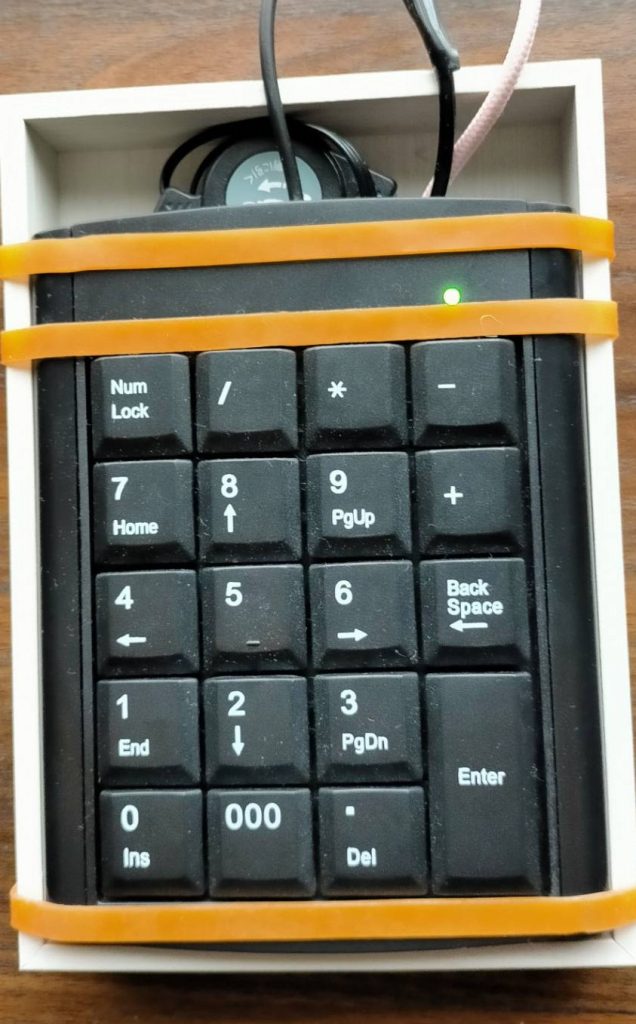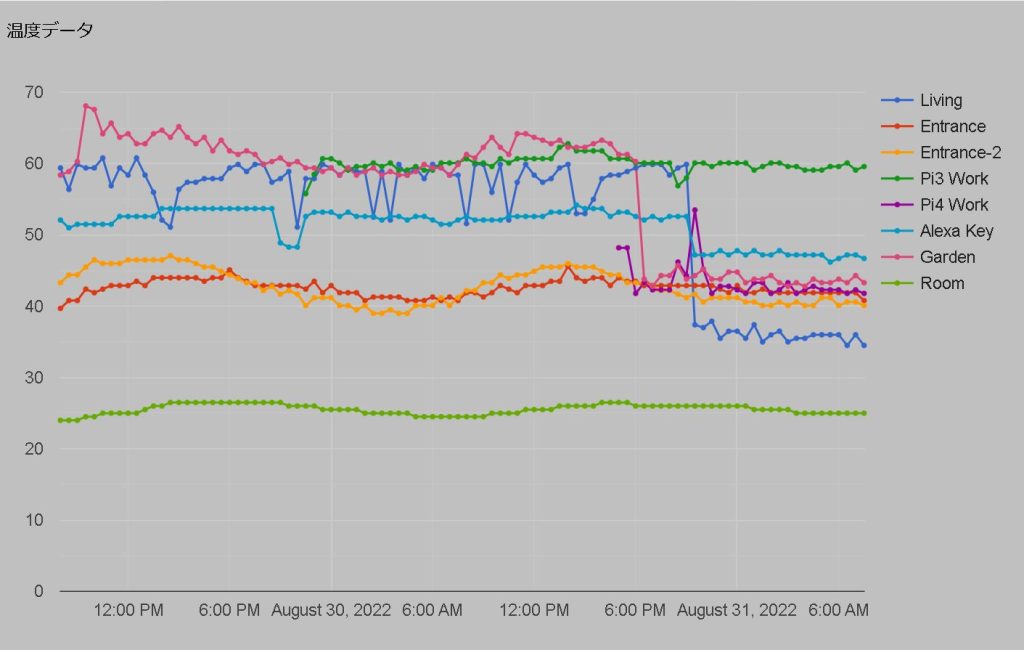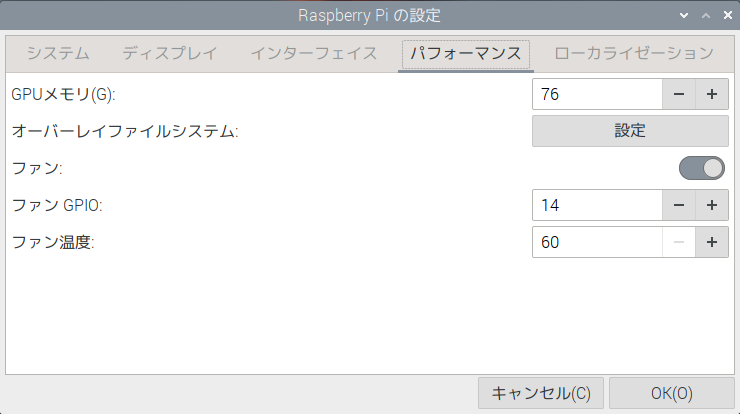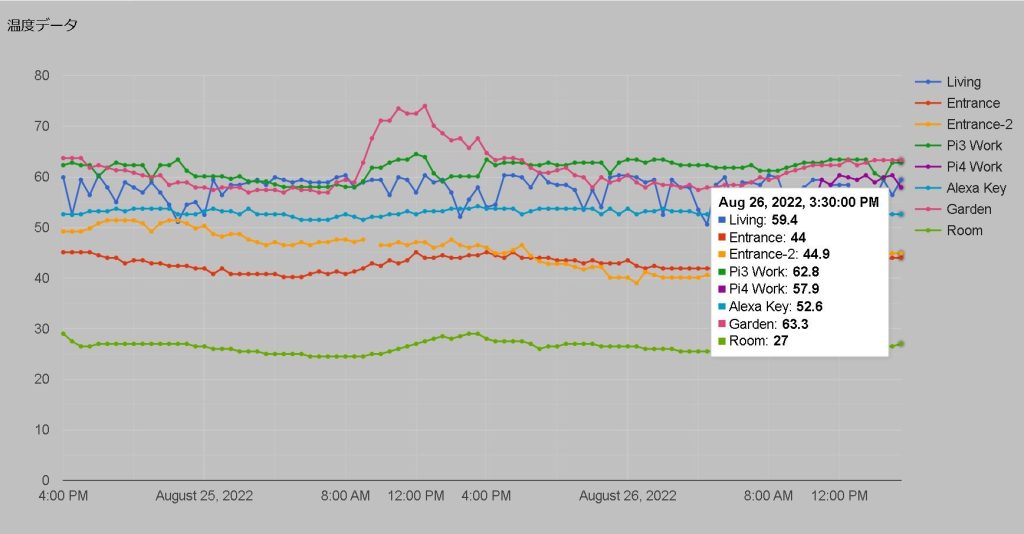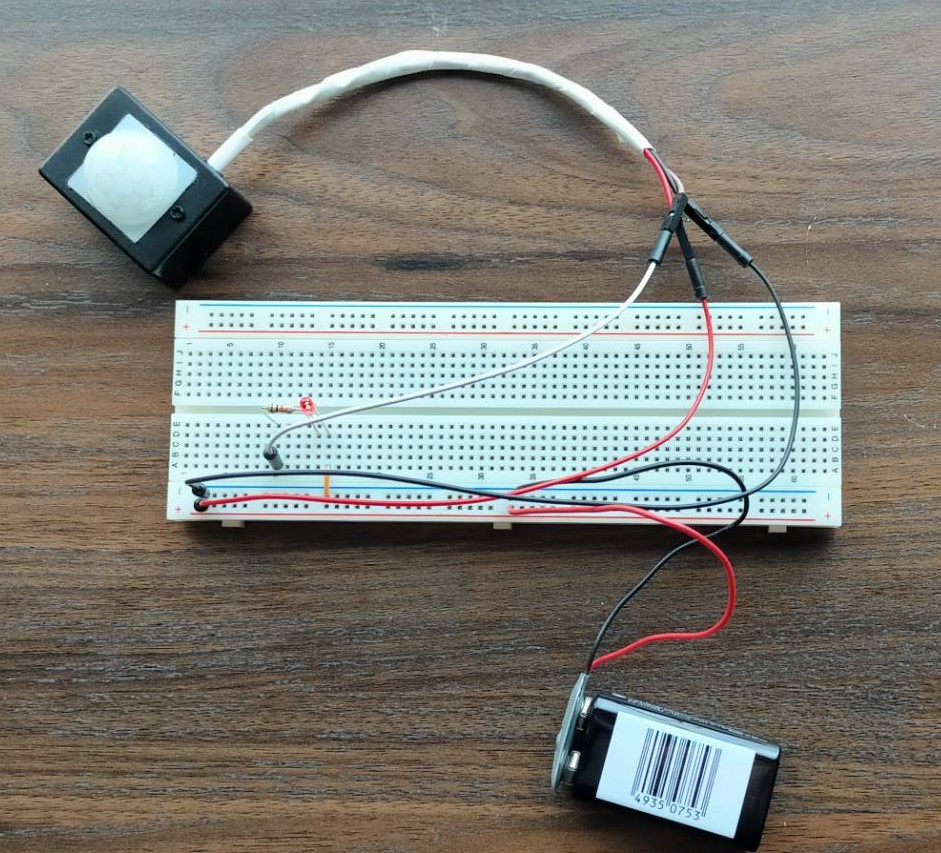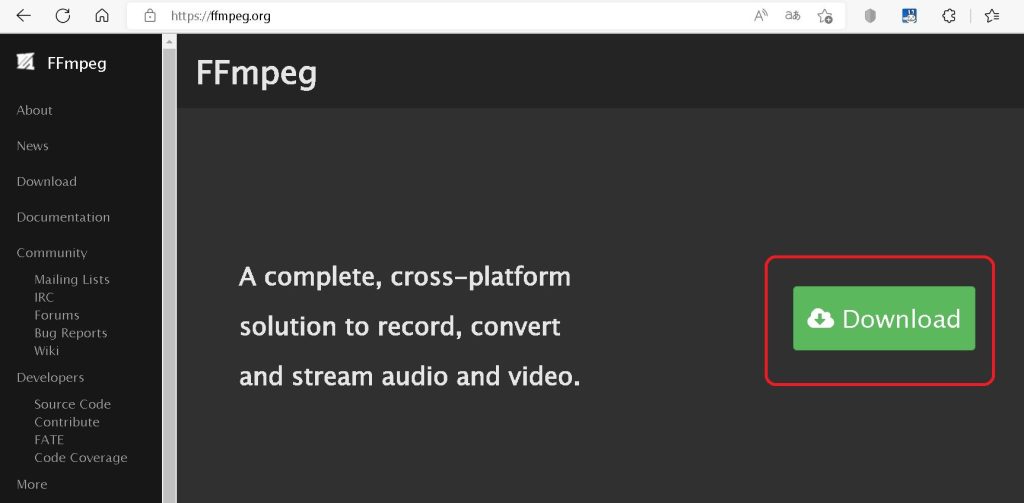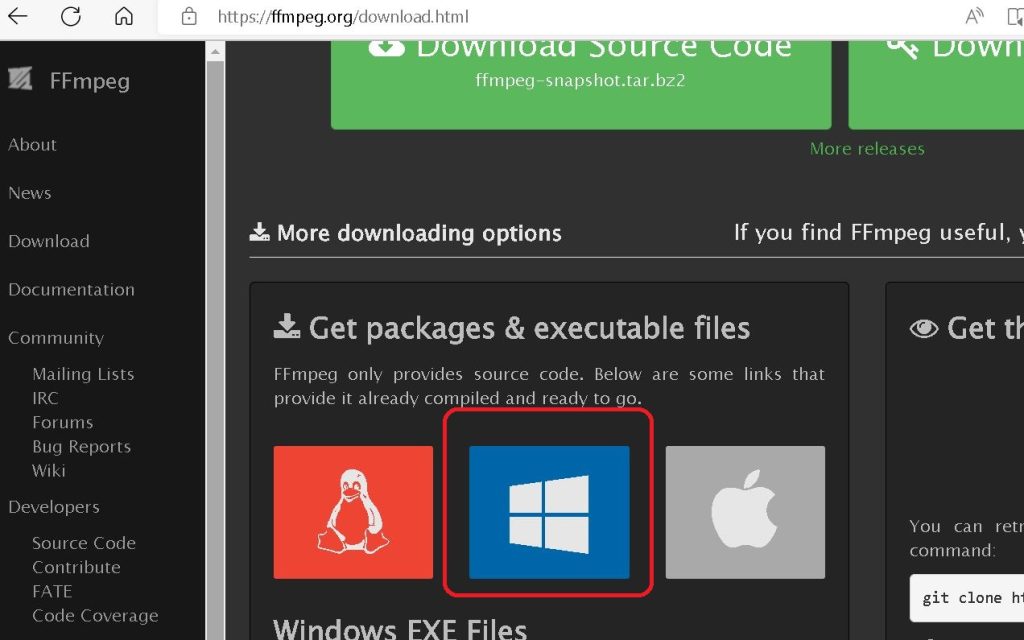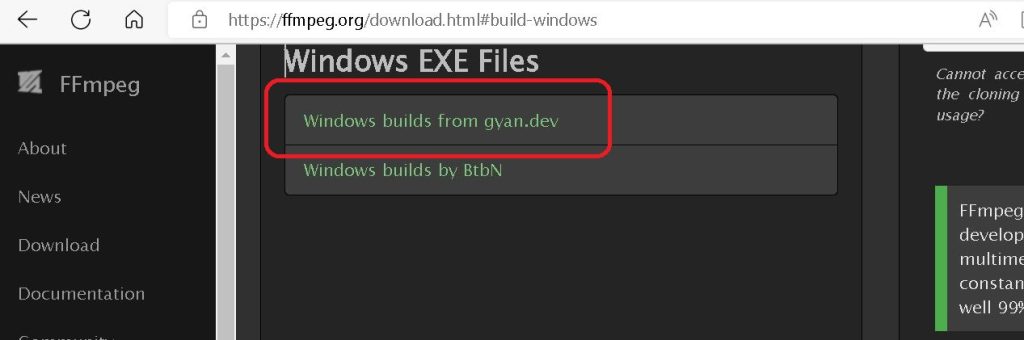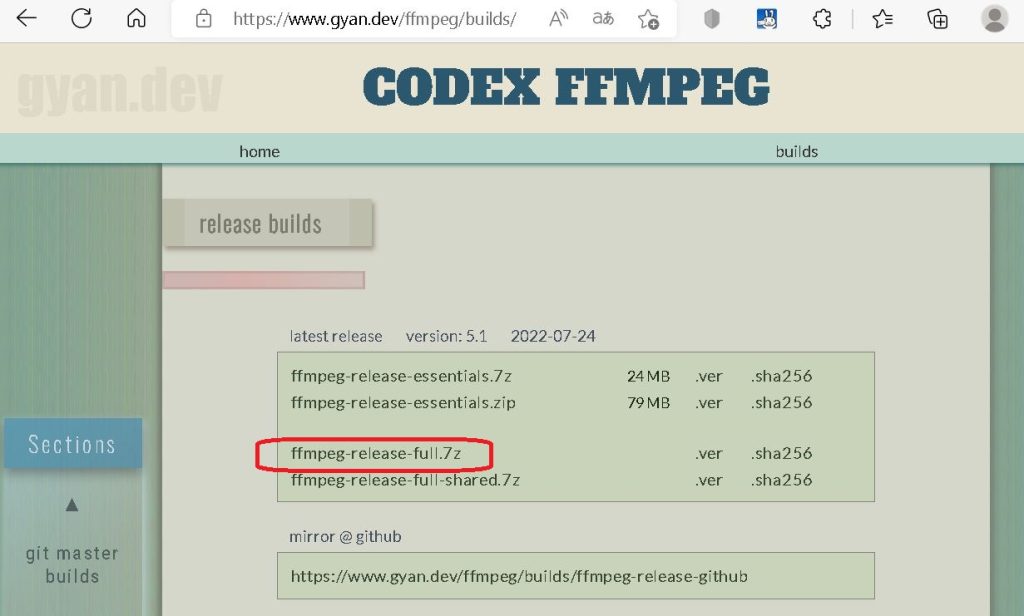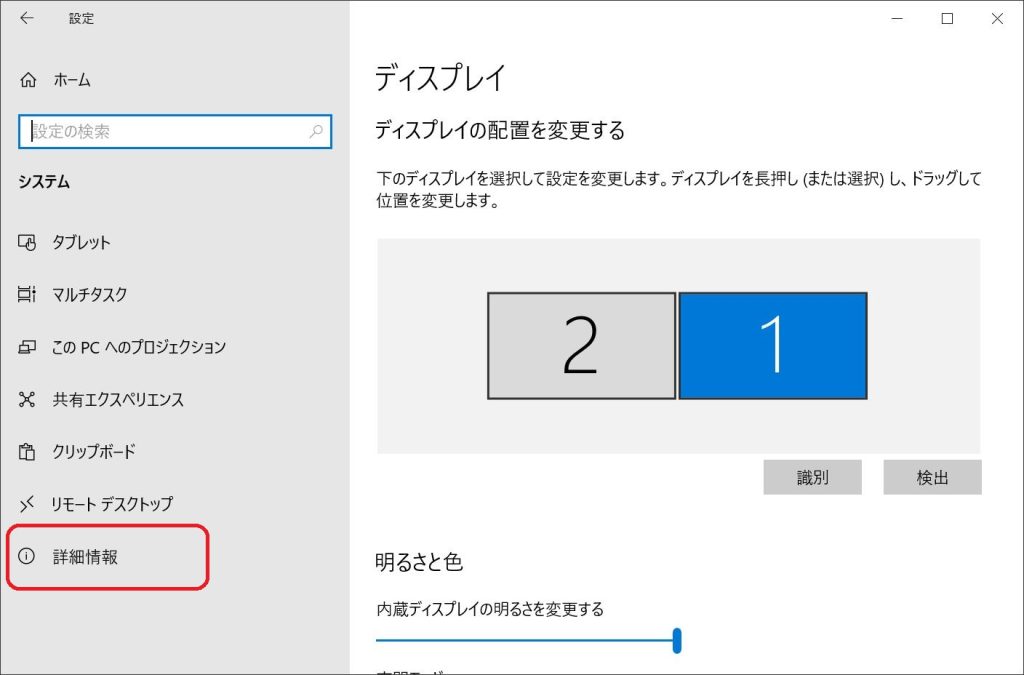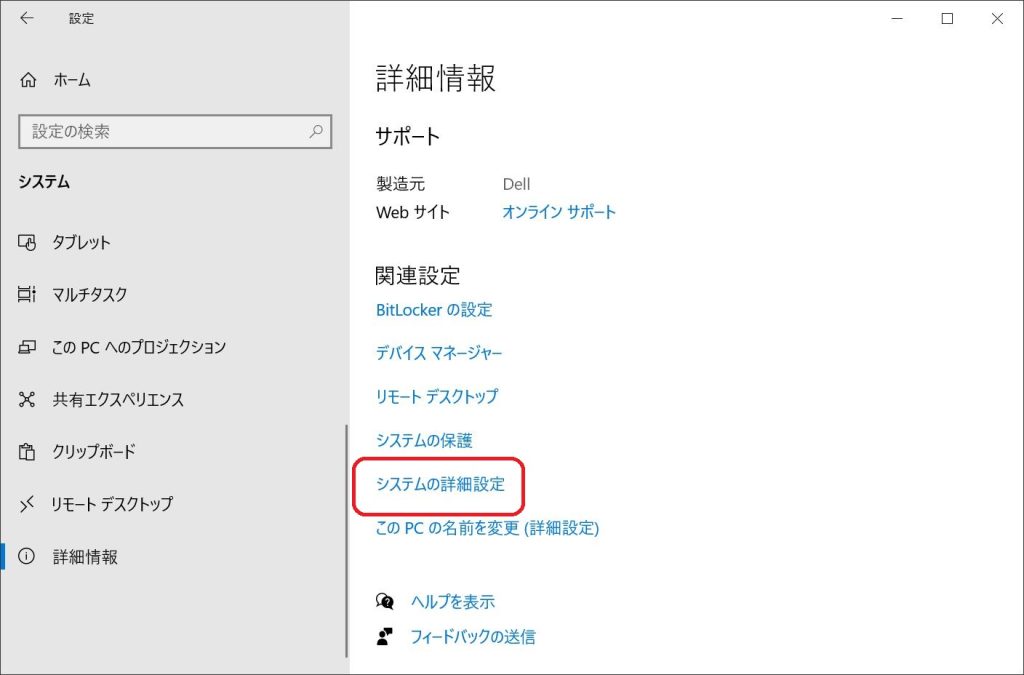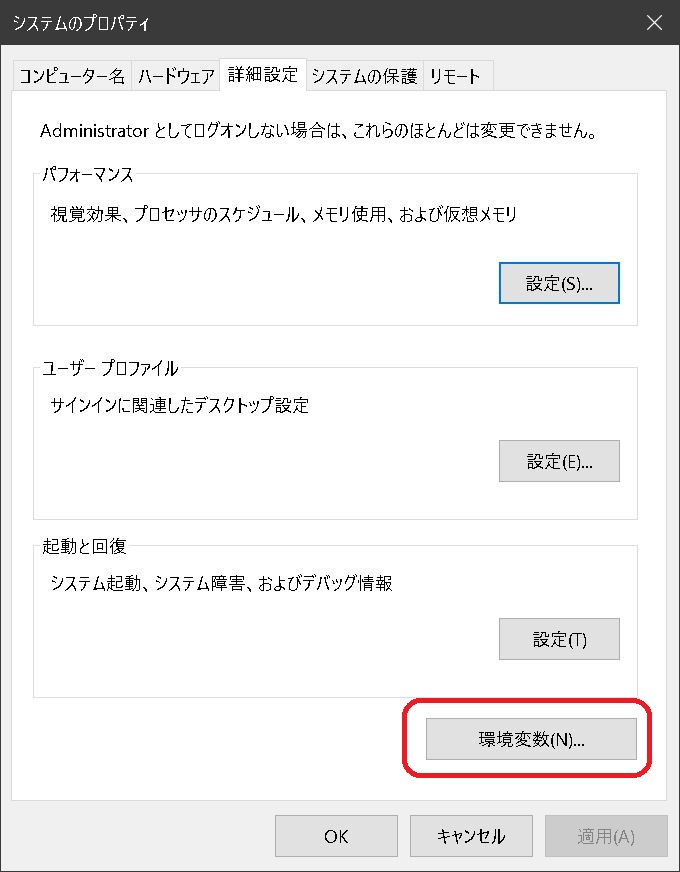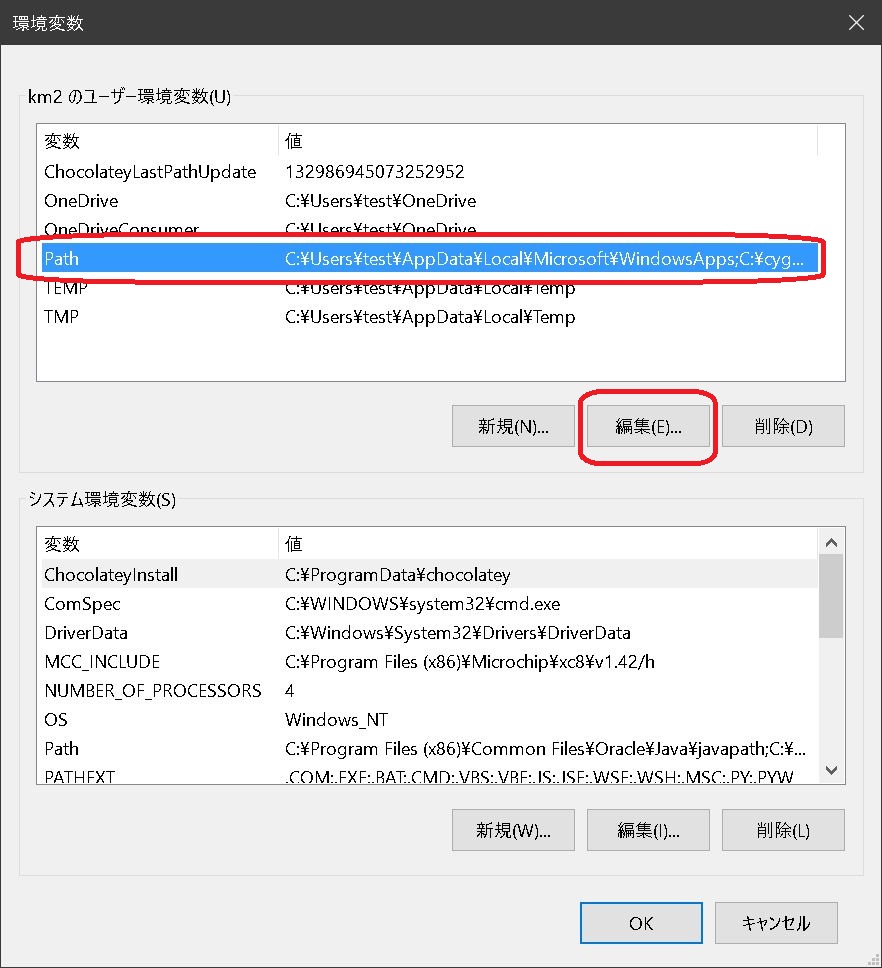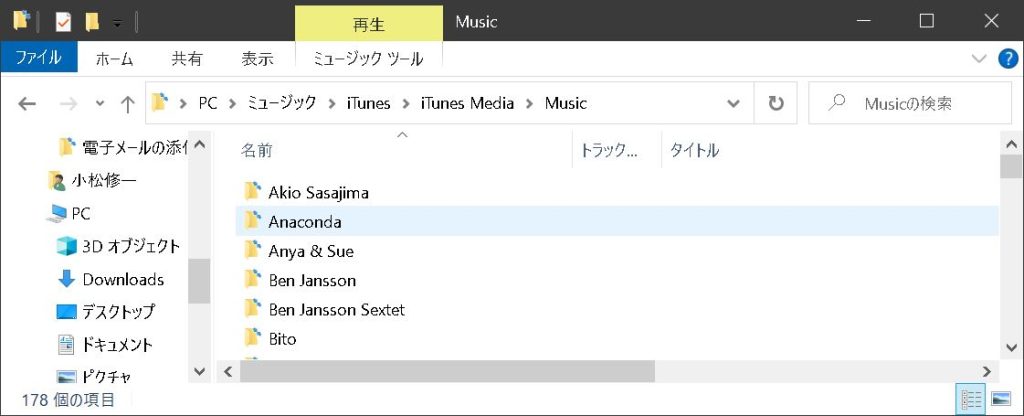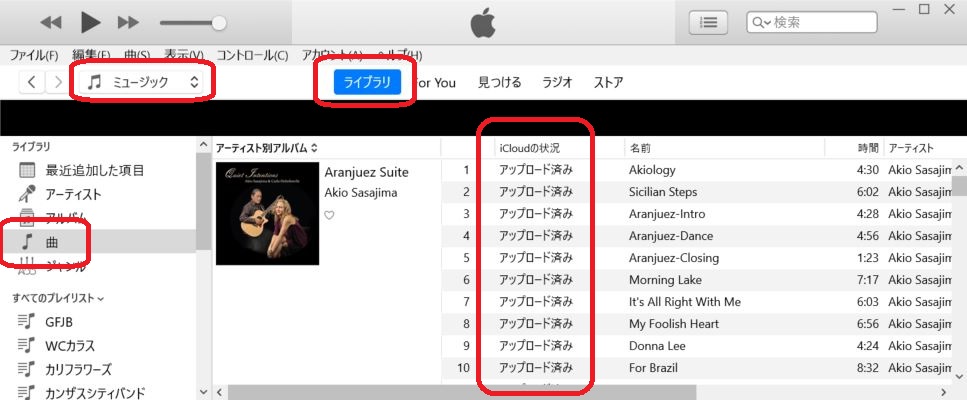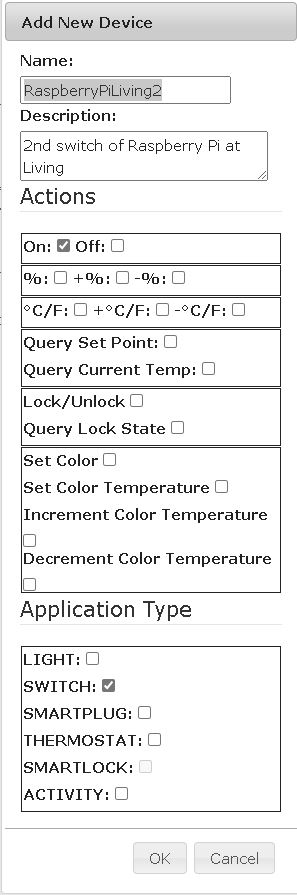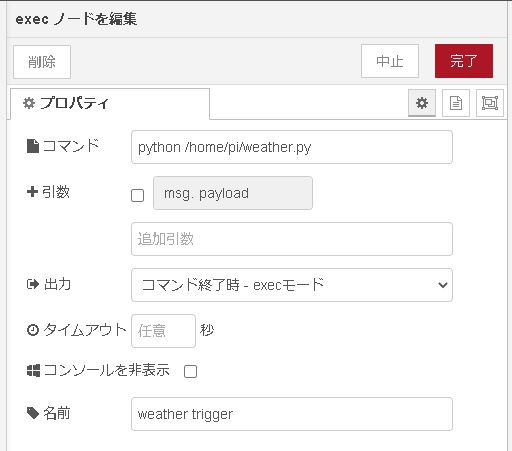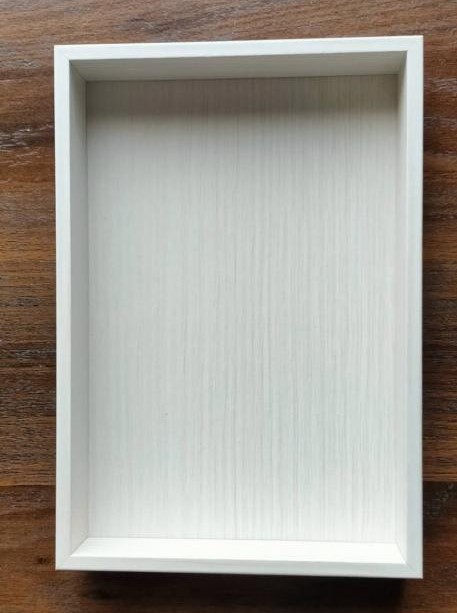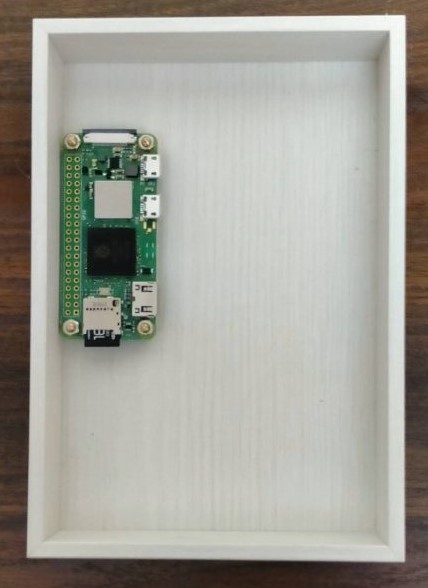この度Apple musicに加入し、CDで持っていた曲をAmazon Echoから聴けるようになったので、それについて記載します。
1)経緯
Amazon EchoはAmazon Music等の音楽サブスクリプションから音楽を掛けることができますが、基本的に自分の持っているCDの曲を掛けることができません。曲が入ったUSBメモリをEchoに挿してそこに収録された曲を聞く、という事ができないのです。CDからmp3ファイルに変換した曲を大量にもっているのですが、Echoはそれを再生する方法を提供していないのです。
私はライブで購入したCDを結構持っているのですが、世間一般には有名とは言えないミュージシャンのものが多いのです。Amazon Musicなどのサブスクにその曲があればUSBメモリは不要ですが、モアリズムなどの割と有名なミュージシャンでもほんの一部の曲しかサブスクには登録されておらず、とてもUSBメモリの代用をできる代物ではありません。
Amazonの会員ならば無料で利用できるPrimeでも200万もの曲があるらしいのですが、ちょっと物足りません。それならば、ということで、6,500万曲(今は9000万曲と書いてある)もあるというUnlimitedに加入してみたのですが、Primeとさほど変わらないように感じられ、自分にとっては目的を達せられませんでした。本当にAmazon Musicに数千万曲もありそれが聴けるのか、自分としては非常に疑わしいと感じます。いきなりファミリープラン1年分を一括購入したのは自分にとっては殆ど無駄だったとしか言いようがありません。
Alexaの動作にも不満があります。ミュージシャンの名前を言い、それが有名どころでなければ『そんなミュージシャンや曲はありません』、と返答して曲は再生しないという動作ならまだ許せるのですが、平然と似た名前の違う曲をかけるのが非常に腹立たしいです。はっきり言って殺意が沸きます。アマゾンからCDではなく、ファイルで購入した曲でも言う事を聞いてくれないことが多いです。また、自分のスマホは格安SIMを使っており高速で通信できる量はごく限られているので、普段は通信速度が遅い節約モードにしております。車を運転しているときにこの状態でAmazonから購入した曲を聴くと途切れ途切れにしか聴こえないものがあります。どうやら曲をダウンロードするスピードが再生に追い付いていないらしいのです。通常サブスクは通信スピードが遅い場合はビットレートが低いファイルを再生してくれるのでこのようなことが発生することはないのですが、こういう通信節約モードに対応している曲とそうでない曲があるらしいのです。
ファミリープランにしたのは同時に複数台のEchoから曲を聴けるようにするためで、ある時、高齢の家族がAlexaの機能に気が付き音楽を聴いていたので、今後も使うかもと予想しそのプランを決めたのですが、果たしてその後使っていたのかどうか疑わしい状態です。
というわけでUnlimitedの1年が過ぎ、プランを更新しなかったのですが、インターネットの某掲示板でApple Musicならばアップロードしたファイルを聴くことができるという情報を得たので試してみました。
これまでCDを取り込んでmp3ファイルにする際、256kbpsでリッピングしていたのですが、試しにそのままApple Musicにアップロードしてスマホの節約モードで聴いてみたところ、案の定途切れ途切れにしか再生されず、とても聴けるものではありません。ラジコを良く聞きますが、ラジコは音質が悪いと感じませんが音が途切れ途切れになりません。ラジコのビットレートを調べたところ48kbpsだということで、手持ちのファイルを48kbpsに変換する事にしました。
2) VideoProc Converter
音楽ファイルのビットレートを変換する無料のツールをネットで検索するとVideoProc Converterというソフトが見つかりました。早速ダウンロードし、あるアルバムの曲を48kbpsに変換してApple Musicにアップロードしたところ、うまく再生できることがわかりました。しかし、問題があります。
【フォルダ単位でしか変換できない】
【曲名の文字を変えられてしまう】
【参加アーティスト名がVideoProc Converterに置き換えられてしまう】
上記の問題を考慮して別の方法を検討することにしました。
3)ffmpeg
調べた結果ffmpegというソフトを使うことにしました。
以下のページからダウンロードします。FFmpeg
ページ上の[Donload]ボタン-[Get packages & executable files]からWindowsの青いマークをクリック
[Windows EXE Files]からwindows builds from gvan.devをクリック
gvan.devのページから[release builds]のlatest releaseからffmpeg-release-full.tzを選択。
ダウンロードしたファイルを右クリックして解凍します。
【パスの通し方】
[システム]を選択、左側一番下の[詳細情報]を選択、右側下の方の[システムの詳細設定]を選択すると、[システムのプロパティ]画面が開きます。
下の方の[環境変数(N)]をクリックすると、[環境変数]画面が開きます。
環境変数のPathを選択(ユーザーの環境変数でも、システム環境変数どちらのPathでも良い)し、[編集]ボタンをクリックします。
環境変数名の編集]画面が開きます。[新規(N)]ボタンをクリックし、そこにbinフォルダのパスを入力します。(例: C:\Soft\ffmpeg-5.1-full_build\bin)
1ファイルを変換する際のコマンドは以下のページとffmpegのヘルプを参考にして決めました。[FFmpeg] 48kbpsの低ビットレートで高音質を追求する
ffmpeg -i 元ファイルパス -vn -acodec mp3 -ar 44100 -b:a 48k -ac 2 出力ファイルパス -y
試しに1曲変換してみましたが、成功しました。
音楽ファイルは256kbpsから48kbpsになったのですから理論上20%以下のサイズになっている筈ですが、実際のファイルサイズもそれくらいか、ちょっと小さめになっていました。
次はフォルダにまたがったファイル群を、フォルダ構成を保ったまま変換するプログラムを作ります。
3)pythonプログラム
pythonでディレクトリを再帰的に処理するようなサンプルプログラムをネットで探したところ、直ぐに見つかりました。
import os
def find_all_files(directory):
for cur_dir, dirs, files in os.walk(directory):
for file in files:
yield os.path.join(cur_dir, file)
if __name__ == '__main__':
for file in find_all_files('d:\\'):
print(file)
これほど短いプログラムで実現できたのは驚きでした。
出来たプログラムは以下のようになります。
import os
import subprocess
def find_all_files(directory):
for cur_dir, dirs, files in os.walk(directory):
for file in files:
yield os.path.join(cur_dir, file)
if __name__ == '__main__':
for file in find_all_files('d:\\'):
path, fname = os.path.split(file)
root, ext = os.path.splitext(file)
if ext == '.mp3' or ext == '.mp4' or ext == '.wav':
newpath = 'e' + path[1:]
os.makedirs(newpath, exist_ok=True)
newfile = os.path.join(newpath, fname)
cmdline = 'ffmpeg -i \"' + file + '\" -vn -acodec mp3 -ar 44100 -b:a 48k -ac 2 \"' + newfile + '\" -y'
subprocess.run(cmdline, shell=True)
プログラムの実行方法
>python cnv48.py
人によっては挿したUSBドライブがDとEにならないかもしれないですが、その場合はプログラムの10行目と14行目にあるdとeの文字を変えて実行してください。
変換したいフォルダを一気に処理すると時間がかかり、いつ終わるか分からなくなるので小分けに処理をしたい、という要望もあるかもしれません。その場合はまず、Dドライブに変換したいフォルダだけを入れて処理を実行し、処理が終わったらDドライブのフォルダを削除し、次に処理したいファイルをコピーして実行する、という風にしていけば、Eドライブにファイルが追加されていくので、よいかもしれません。
4)iTuneにアップロード
AppleMusicが1か月お試しだったので、それを利用することにしました。Apple IDは何故か以前に登録済みだったようです。カード情報などを追加で登録したような気がしますが、ちょっと悪戦苦闘し、整理できていないのでその辺は割愛します。
Apple Musicのアップロード機能が有効になっていることを確認します。メインメニューの[編集(E)]-[環境設定(F)]-[一般] タブで[iCloudミュージックライブラリ]のチェックがONになっていればOKです。
iTuneをインストールすると[ミュージック]フォルダにiTunesフォルダができていました。その下にiTunes Mediaフォルダがあります。
コピーが終わったら、iTuneアプリのメインメニューから[ファイル(F)]メニュー-[フォルダをライブラリに追加(D)]を選択します。
項目に[iCloudの状況]がない場合は、メインメニューから[表示(V)]-[表示オプションを表示(Ctrl+J)]を表示し、iCloudの状況にチェックを入れます。
iCloudの状況は最初[待機中]になっています。Apple Musicにアップロードが終わると[アップロード済み]となります。この表示は逐次表示されるのではなく、1回に指定したファイルが全部アップロードした段階で一斉に[アップロード済み]、という表示になるようです。
iCloudの状況が[マッチ]となるものがあります。これはApple Music内に同じ曲があるということなのでしょう。一般的に有名なアーティストはサブスクの方が、曲が充実していると考え、アップロードしないことにしました。(もしかしたら、同じ曲があるのでアップロードしてないよ、という意味なのかもしれない。)
iCloudの状況が[拒否]となるものがあります。これはソニーやAmazonから購入した音楽ファイルがそうなっていました。(Amazonから購入した曲全てが拒否されたわけではないようです。)Apple Musicから登録しなおせという事なのでしょう。Apple Musicからアルバムをライブラリに追加しました。
iCloudの状況が[失敗]となるものがありました。これはいったん削除し、再度ファイルを追加すると、[アップロード済み]のステータスになりました。
5)プレイリスト全部
まず、やりたかったのはアップロードした曲全てを含むプレイリストです。全部で3000曲超のファイルを一気にアップロードしたのですが、これのプレイリストを作成するのが大変でした。操作としてはプレイリストにアルバムを次々にドラッグ&ドロップしていくだけなのですが、全部ドラッグしたつもりでもかなりの漏れがあったのです。
以下がファイル一覧を作るプログラムです。
import os
import sys
import io
TOPDIR = "C:/Users/xxx/Music/iTunes/iTunes Media/Music"
def find_all_files(directory):
for cur_dir, dirs, files in os.walk(directory):
for file in files:
yield os.path.join(cur_dir, file)
if __name__ == '__main__':
sys.stdout = io.TextIOWrapper(sys.stdout.buffer, encoding=sys.stdout.encoding, errors="replace")
for file in find_all_files(TOPDIR):
root, ext = os.path.splitext(file)
if ext == '.mp3' or ext == '.mp4' or ext == '.wav':
print(file)
TOPDIR=に一覧を作りたいフォルダがあるディレクトリをセットします。
>python filelist2.py > filelist.txt
13行目のsys.stdout = の部分は文字コードによるエラー終了を回避するコードです。
>filelistと書かずに>python filelist2.pyだけだとエラーになりません。
6)Alexaアプリ設定
Alexaアプリの設定で普段使用するサブスクをAmazon MusicからApple Musicに変更しようと思いましたが、思いとどまりました。
以上、駆け足での説明でしたが、このように設定した結果、Alexaはほんの短い言葉で意図した通りの音楽を再生するとても素晴らしい機械になりました。